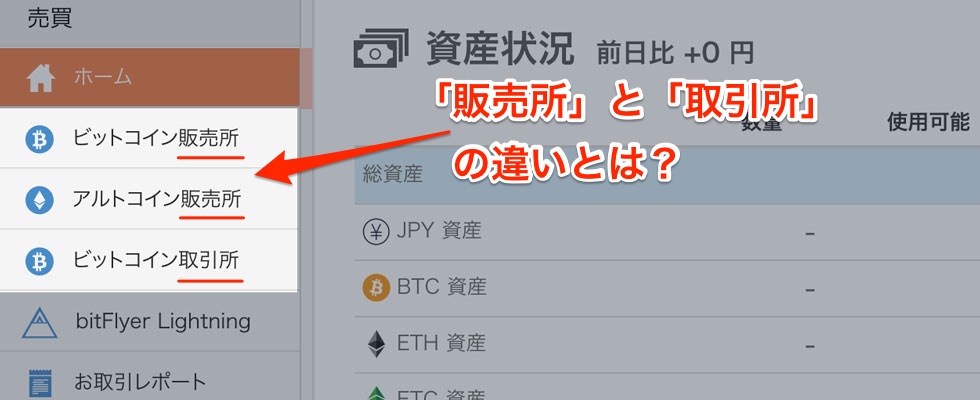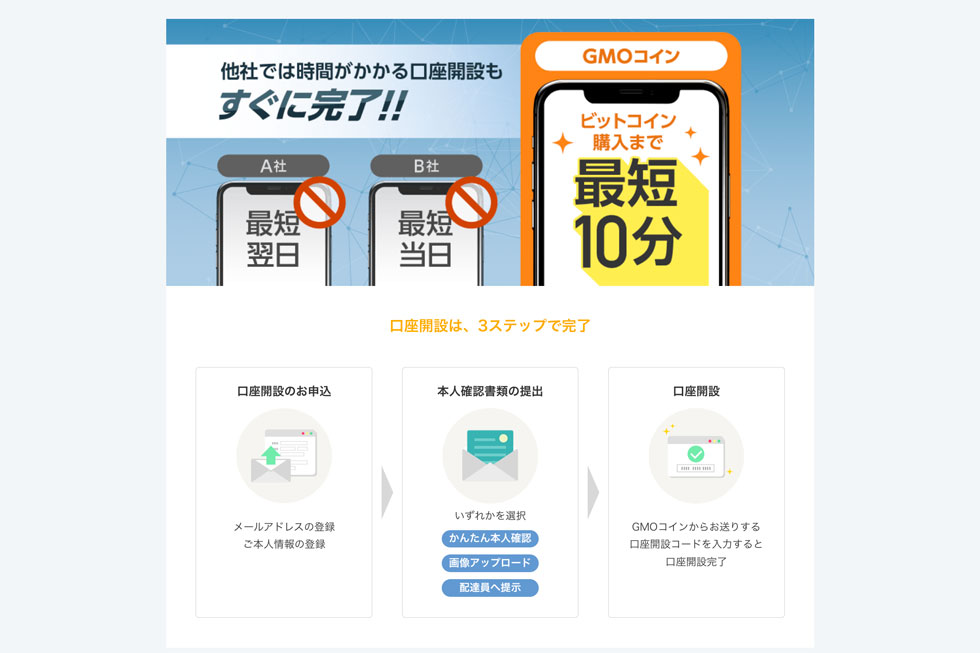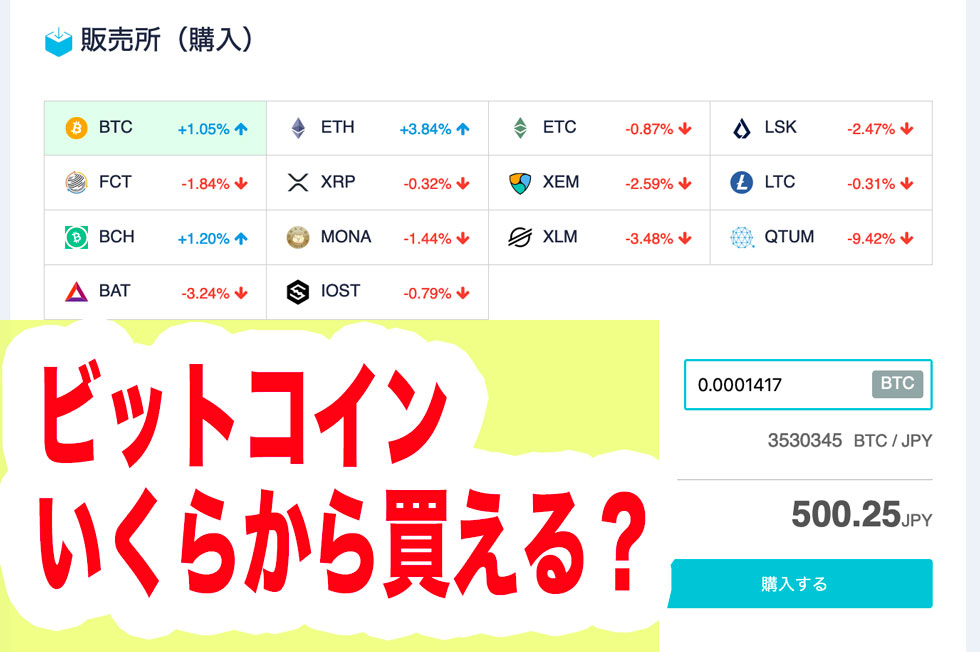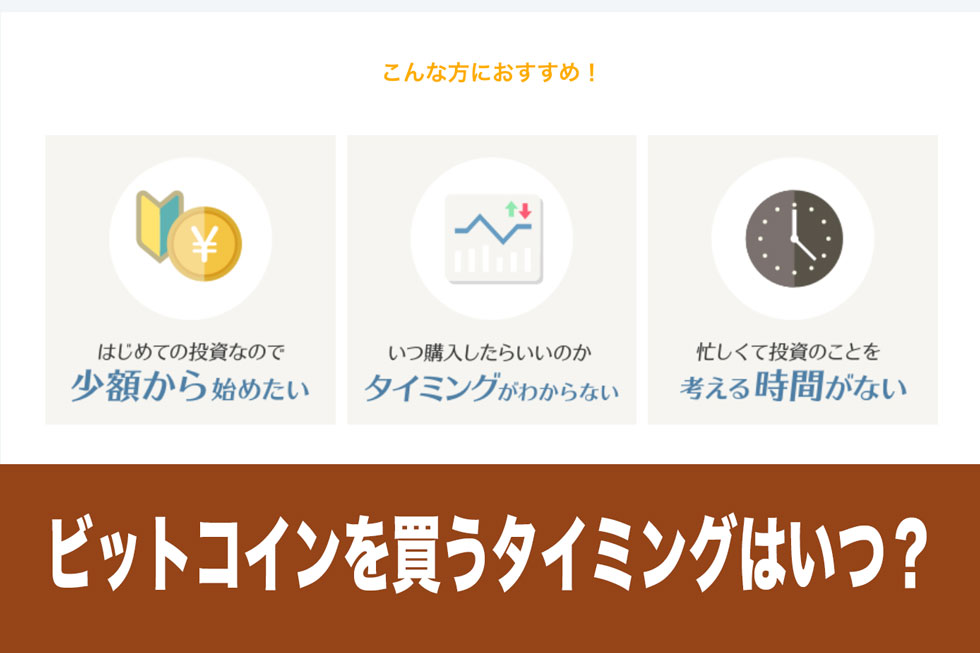リップル(XRP)対応のハードウェアウォレット「Ledger Nano S」の使い方まとめ

仮想通貨を購入すると、購入した取引所に保管されます。そのまま取引所に置いておくと、何者かにハッキングされたり、取引所の内部の人間に盗まれたりして、自分のコインがなくなってしまう恐れがあります。このようなリスクを抑えることができるのがハードウェアウォレットのメリットです。ハードウェアウォレットにコインを保管することで、仮想通貨の安全性が高まるでしょう。
ハードウェアウォレットは対応している仮想通貨の種類が決まっていて、全てのコインを保管できるわけではありません。そこでこの記事では、27種類の仮想通貨を保存できる「Ledger Nano S(レジャーナノエス)」の使い方と、仮想通貨の中でも人気が高いリップルを保管する方法について紹介していきます。
目次
ハードウェアウォレットとは
ハードウェアウォレットはUSBメモリのような小型のデバイスで、PCに接続して使用します。ハードウェアウォレットに仮想通貨を送金することで、個人で仮想通貨の保管ができるようになります。そのため、頻繁に仮想通貨を取引して利益を狙う人よりも、長期保有して今後の値上がりを期待する人、いわゆるガチホ勢におすすめのアイテムと言えます。
怖いのは紛失した場合ですが、ハードウェアウォレットを使うには毎回パスワードの入力が必要になるため、凄腕のハッカーでもない限り、拾った人が悪用するのは難しいでしょう。また、故障したとしても、新しい端末を購入してパスワード等を入力すれば故障前の状態に復元することもできます。スマホの故障と同じように対処できるのでご安心ください。
Ledger Nano Sはリップル(XRP)に対応
ハードウェアウォレットはどれを買っても同じなわけではなく、物によって保管できる仮想通貨の種類が異なります。購入前には自分が保管したい仮想通貨に対応しているかどうかを必ず確認しましょう。
この記事で紹介するLedger Nano Sは、リップル(XRP)に対応している珍しいハードウェアウォレットです。対応している仮想通貨はリップルを含めて以下の27種類です。
- ビットコイン
- イーサリアム
- ライトコイン
- FIDO U2F
- ドージコイン
- ジーキャッシュ
- ダッシュ
- STRATIS
- リップル
- HELLO
- ビットコインキャッシュ
- POSW
- イーサリアムクラシック
- コモド
- ARK
- EXPANSE
- UBIQ
- PIVX
- VERTCOIN
- VIACOIN
- ネオ
- STEALTHCOIN
- ビットコインゴールド
- ステラ
- HCASH
- DIGIBYTE
- QTUM
Ledger Nano Sは海外の会社「Ledger社」の製品なので、製品の購入窓口である公式サイトも英語表記であり、住所の入力などを英語で行う必要があります。日本語で注文したいなら、日本の代理店を利用しましょう。現在日本で正規代理店となっているのは「株式会社EarthShip」「株式会社ブレイブブライト」の2社のみです。
Amazonでも購入できますが、正規の代理店以外が販売しているものや、中古品も出回っており、これらの商品は安全性が不確実なのでたとえ安く販売されていても避けた方が良いでしょう。Amazonで購入する場合は「この商品は、(Ledger日本正規代理店)株式会社EarthShipが販売し、Amazon.co.jp が発送します。」と記載されているものを選ぶことをおすすめします。
「Amazonで売られているものは偽物なので使わないようにしましょう」などと記載しているサイトもありますが、必ずしも全てが偽物というわけではありません。Ledger社の公式サイトに、世界中の正規代理店情報やAmazonで扱っている正規品に関する情報がまとまっているので、自分の目で正しい情報を見極めたい方はご参照ください。
また、主に海外で初期設定済みの製品が売られていることもあるそうですが、初期設定済みの製品をそのまま使用すると、保管した仮想通貨が盗まれてしまう恐れもあるため、そのような製品は買わないようご注意ください。
Ledger Nano Sの設定方法
ここからはLedger Nano Sの初期設定方法について紹介していきます。まずは必要になるアプリ「Ledger Manager」をPCにインストールしましょう。なお、このアプリは必ずGoogle Chromeを使ってダウンロードする必要があります。Internet ExplorerやMicrosoft Edge、FireFox等ではインストールできないのでご注意ください。
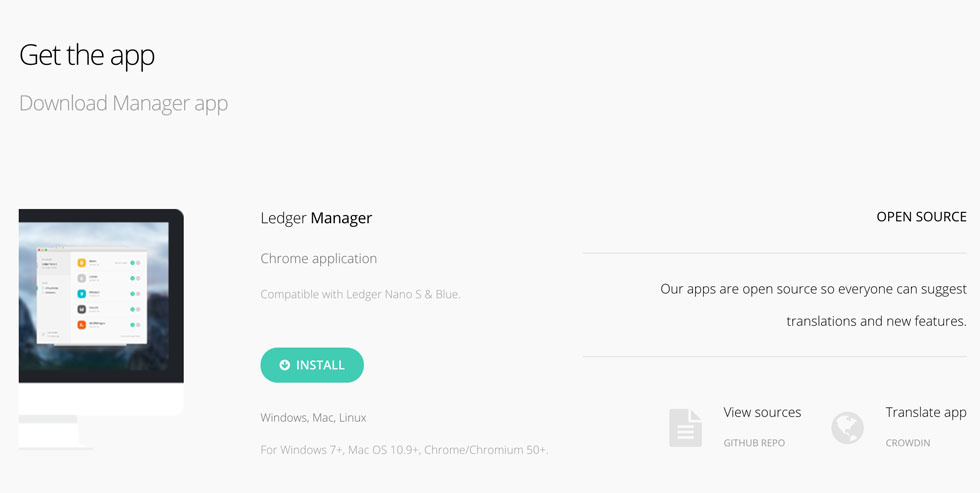
リンク先下部のINSTALLをクリックします。
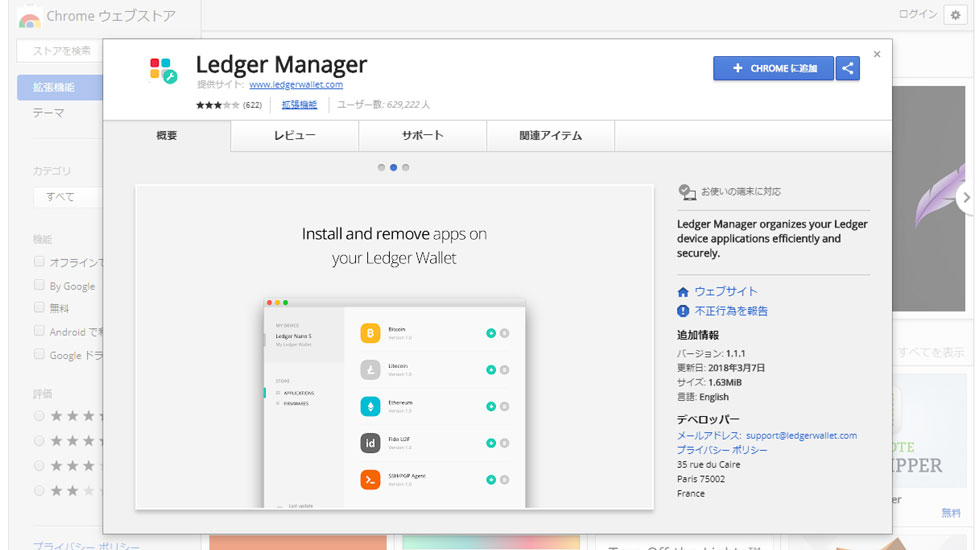
このような画面になるので、「CHROMEに追加」を選択します。
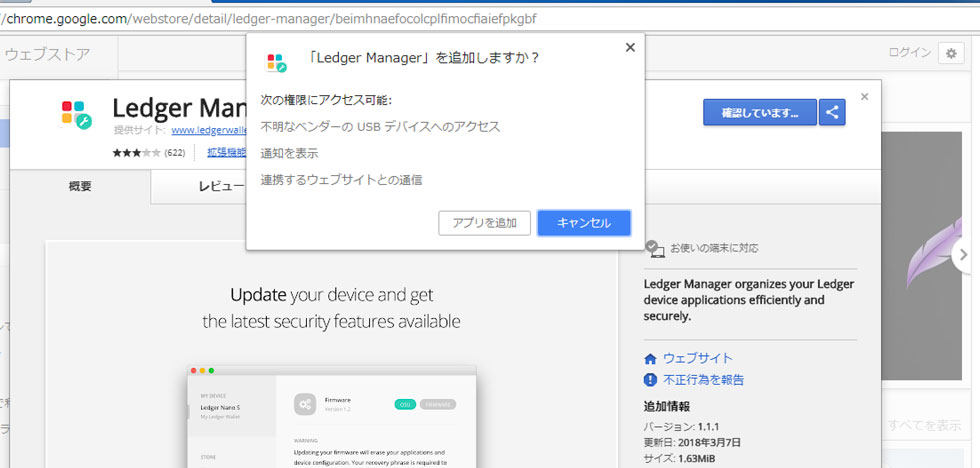
「アプリを追加」を押します。
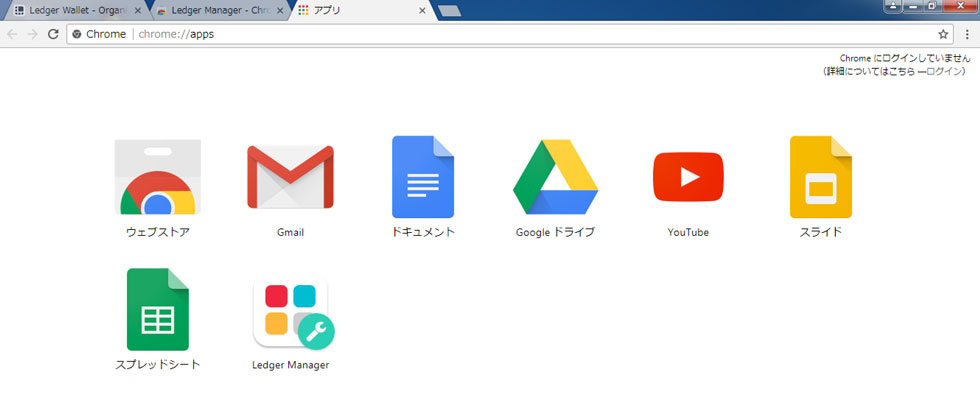
Chromeに追加されているアプリ一覧画面が開くので、Ledger Managerを開きます。
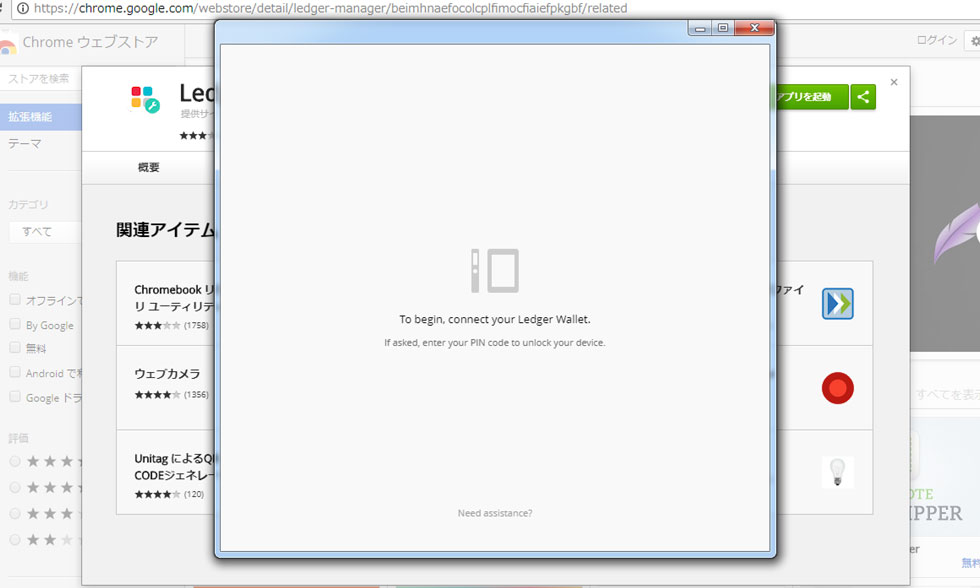
このような画面が出てきたらPC側の設定は完了です。続いて、同梱されているUSBケーブルを使ってPCとLedger Nano Sを接続します。

接続後、デバイスの上部にボタンが2つあるので、これを同時押しします。
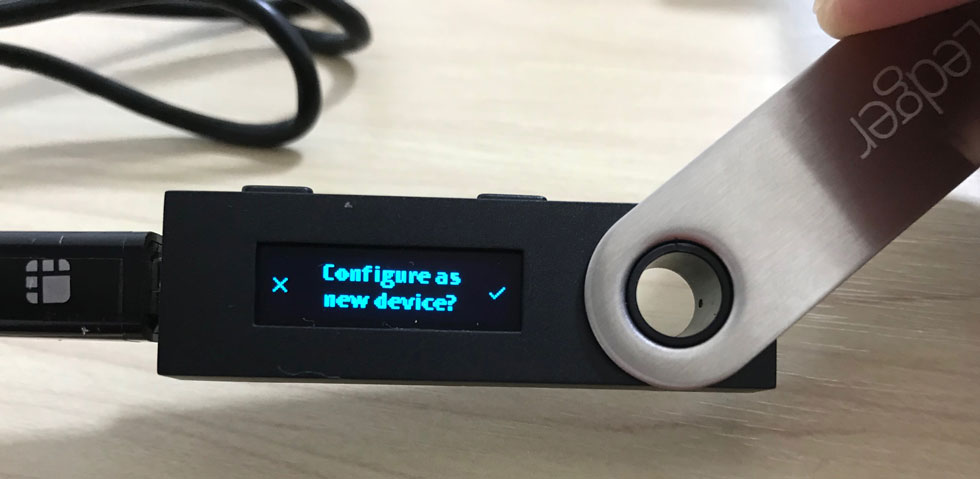
何度か同時押ししているうちに、「Configure as new device?」と表示されるので、右側のボタンを押します。

続いてPINコードを作成します。PINコードとはハードウェアウォレットを使用する際のパスワードのことです。0〜9の数字を自分で選んで、最大8桁のPINコードを作成し、忘れないようにしてください。
1度PINコードを入力すると、確認のためにもう1度入力を求められます。

PINコードを入力すると「Write down your recovery phrase」と表示されます。この後24個の英単語が表示されます。Ledger Nano Sを復元する時に「何番目にどの英単語が表示されたか」を問われるため、何番目にどの単語が表示されたかをどこかにメモしておきましょう。
24個の英単語の表示が終わると、実際に「5番目に表示された英単語はどれ?」といった感じで英単語の選択問題が2問出ます。正解を選択すると、Ledger Nano Sの初期設定が完了します。
ここまで完了すればビットコインやイーサリアムなどの保管ができるようになりますが、リップルの保管はまだできず、もう一手間必要になるので続けて紹介していきます。
リップル(XRP)をLedger Nano Sに送金する方法
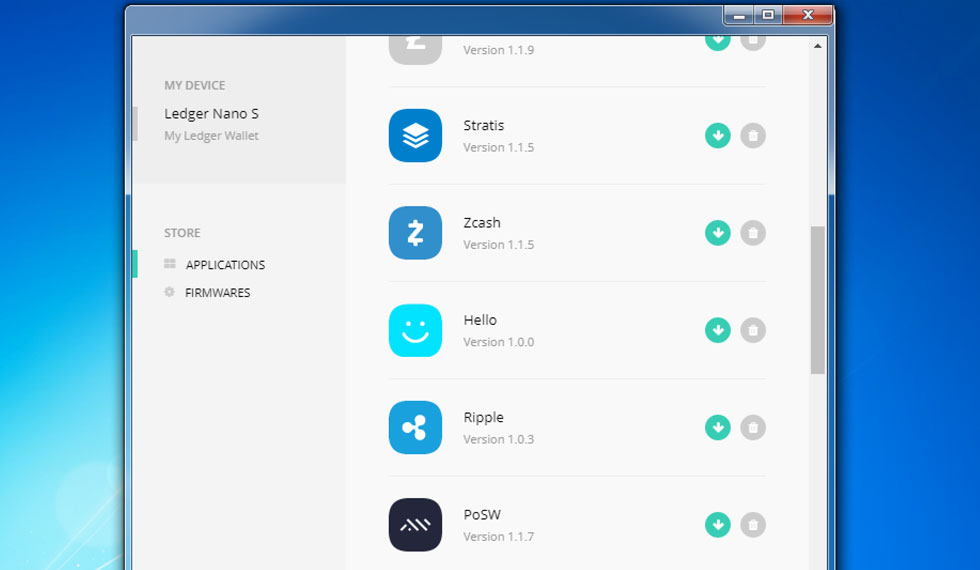
Ledger Nano Sの初期設定を完了した状態でPCと接続し、最初にインストールした「Ledger Manager」を起動します。すると上記のような画面になるので、Rippleの矢印を押します。するとLedger Nano Sでインストールの承認を求められるので、デバイスのボタンを押して承認します。これでLedger Nano Sの画面にリップルが表示されるようになったはずです。
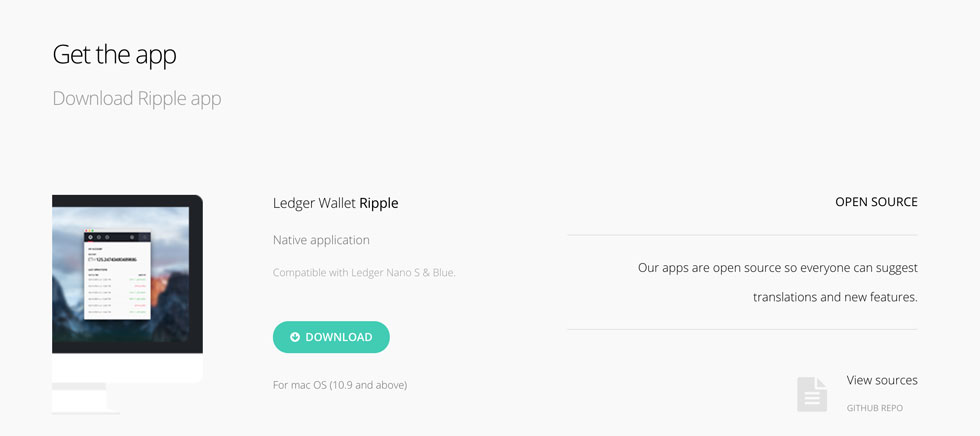
続いて、再び公式サイトから「Ledger Wallet Ripple」をダウンロードしてインストールします。
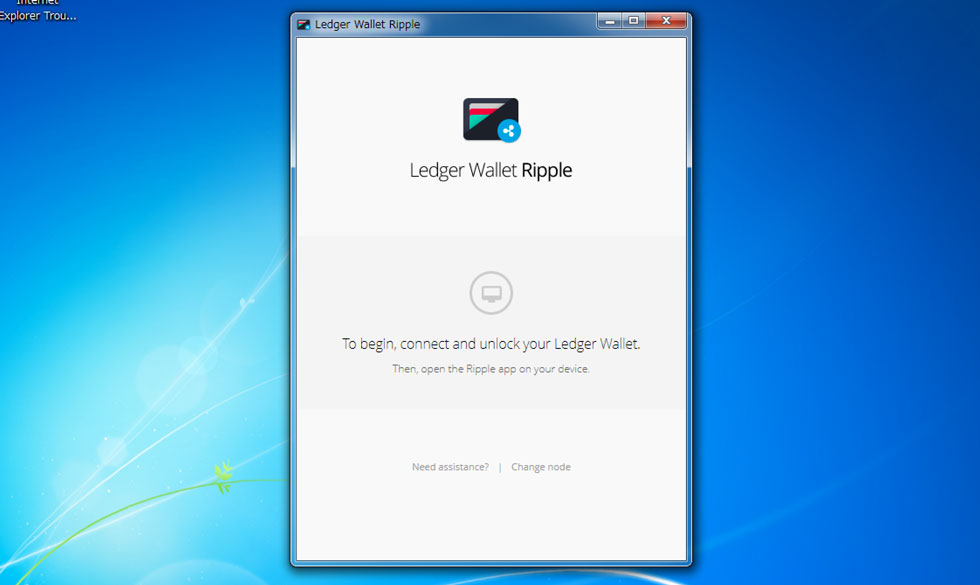
PC側でアプリを起動しておき、Ledger Nano Sでリップルを選択すると、現在保管されているリップルの残高と、出入金履歴が表示されます。
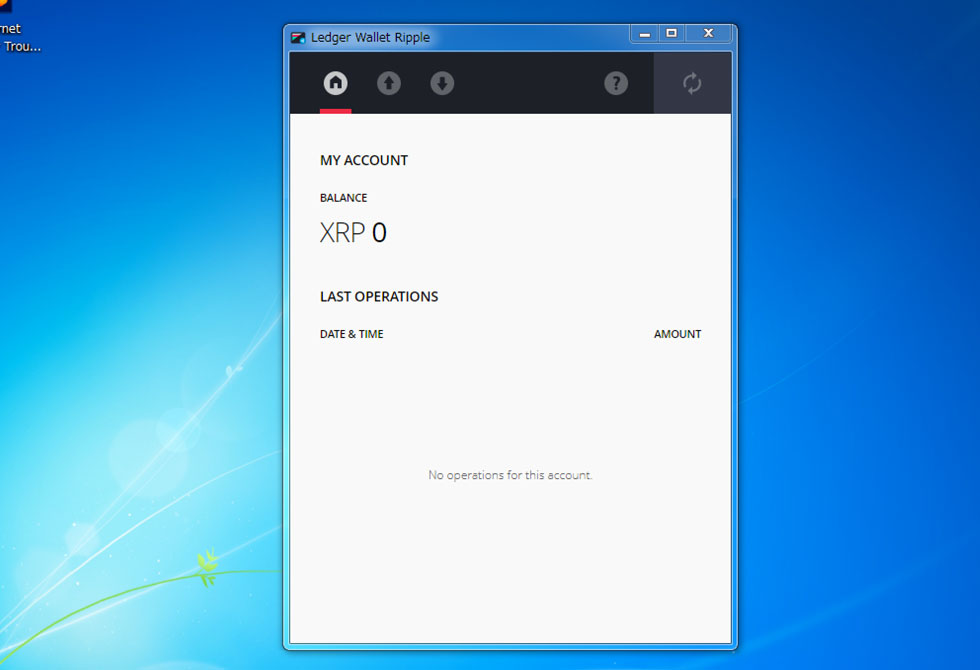
上向き矢印タブから「Ledger Nano Sから送金」、下向き矢印タブから「Ledger Nano Sに送金」の操作がそれぞれ可能です。
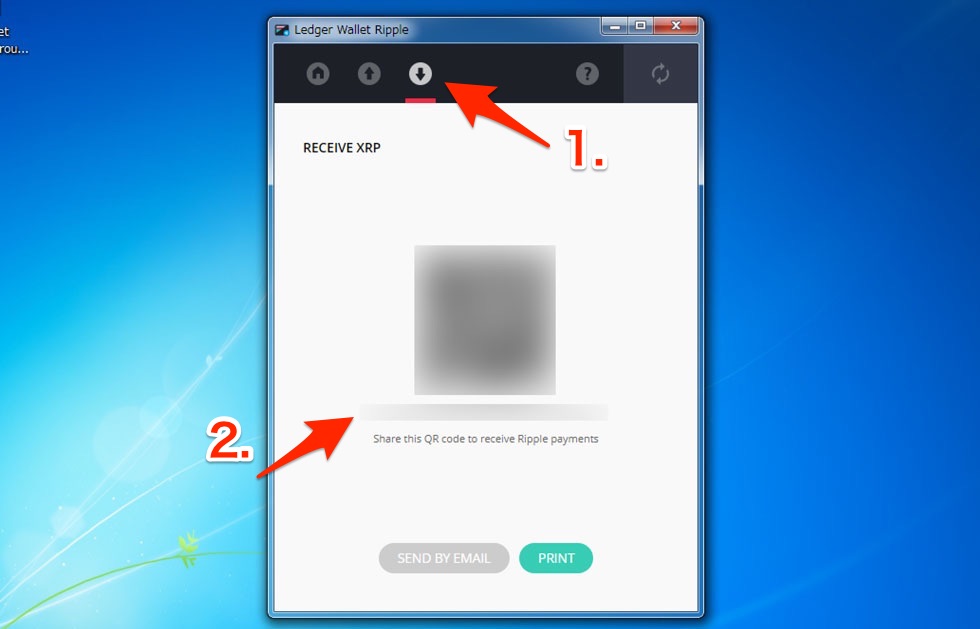
今回はLedger Nano Sに保管したいので、下向き矢印タブを選びます。すると、QRコードと文字列(送金アドレス)が表示されます。この文字列をコピーして、各取引所の送金先にペーストすることで、Ledger Nano Sを送金できるようになります。
送金アドレスを間違えてしまうと送金失敗となりリップルが消滅してしまうので、最初は少額を送り、結果を確認してから残りを送金するなどしてみることをおすすめします。
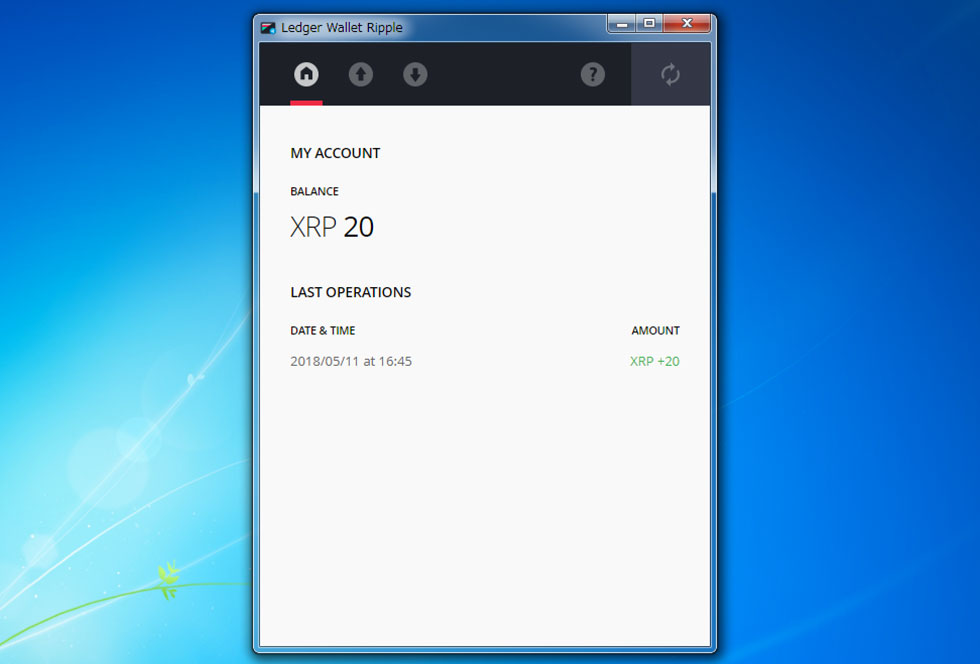
リップルの場合は送金スピードが速いので、送金結果はすぐに表示されるでしょう。実際に20XRPを送金してみた結果、一瞬で結果が反映されました。
注意:シリアルコードがない製品は偽物、というわけではない
日本の代理店(株式会社EarthShip)経由で購入した場合、シリアル番号が同封されていることがありますが、これは株式会社EarthShipが行っているサポートを受けるための番号であり、Ledger Nano Sを使うこと自体とは関係のないものです。Leadger社から直接購入した場合は当然シリアルコードがついていない製品が送られてきます。
したがって、もしもシリアルコードが同封されていなかったとしても、製品の安全性に問題はないのでご安心ください。